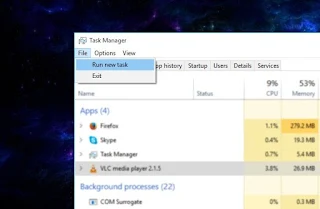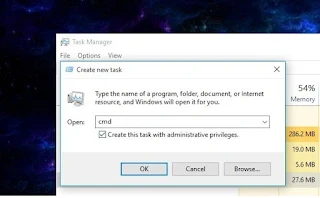Cara Membuka Command Prompt di Windows 10
By: Johan Supriyanto, S.Kom. - November 24, 2016
Cara Membuka Command Prompt di Windows 10 - Command Prompt memang mempunyai tampilan sederhana tetapi Command Prompt merupakan salah satu fitur yang sangat penting dalam sistem operasi Windows. Mungkin fitur Command Prompt akan selamanya ada dalam sisem operasi Windows, karena mempunyai resources ang tinggi untuk mengeksekusi file yang terdapat dalam sistem Windows.
Jika kamu seorang pengguna Windows 10, kamu bisa membuka Command Prompt dengan berbagai macam cara. Berbagai macam cara membuka Command Prompt di Windows 10 inilah yang akan kami bahas dalam artikel ini. Mungkin diantaranya ada yang belum kamu ketahui, silahkan kamu simak pembahasan selengkapnya berikut ini.
Jika kamu seorang pengguna Windows 10, kamu bisa membuka Command Prompt dengan berbagai macam cara. Berbagai macam cara membuka Command Prompt di Windows 10 inilah yang akan kami bahas dalam artikel ini. Mungkin diantaranya ada yang belum kamu ketahui, silahkan kamu simak pembahasan selengkapnya berikut ini.
Membuka Command Prompt Melalui Power User Menu (WinKey + X)
Melalui Power User Menu merupakan cara yang mudah untuk membuka Command Prompt. Caranya cukup dengan membuka Power User Menu dengan menekan tombol kombinasi (tombol windows dan X).
Melalui cara itulah maka Power User Menu akan tampil dan kamu akan memperoleh pilihan untuk bisa menjalankan Command Prompt biasa atau bisa dengan Administrator Privileges.
Selanjutnya kamu ketikkan “cmd“, selain itu juga bisa menjalankan dengan Administrator Privilege dengan mencentang pada ‘Create this task with administrative privileges‘.
Itulah Cara Membuka Command Prompt di Windows 10 yang bisa kamu coba, mungkin diantara cara-cara tersebut ada yang belum kamu ketahui. Semoga artikel tersebut dapat membantu.
Melalui cara itulah maka Power User Menu akan tampil dan kamu akan memperoleh pilihan untuk bisa menjalankan Command Prompt biasa atau bisa dengan Administrator Privileges.
Membuka Command Prompt Melalui Melalui Folder Windows System di Start Menu
Kamu buka Start menu kemudian kamu klik ‘All apps‘, lalu scroll ke bawah temukan folder ‘Windows System‘. Jika telah terbuka maka kamu bisa memilih Command Prompt atau bisa juga menjalankan dengan Run as Administrator.Membuka Command Prompt Melalui Melalui Windows Run
Silahkan buka kotak RUN melalui kombinasi tombol (tombol Windows dan R), kemudian ketiklah “cmd“. Kemudian klik OK atau tekan Enter.Membuka Command Prompt Melalui Task Manager
Selain menggunakan Windows Run pilihan ini juga bisa digunakan, karena pada dasarnya pada saat menggunakan cara ini juga akan membuka Windows Run. Untuk membuka Command Prompt kamu cukup membuka Task manager, kemudian klik ‘File – Run new task‘.Selanjutnya kamu ketikkan “cmd“, selain itu juga bisa menjalankan dengan Administrator Privilege dengan mencentang pada ‘Create this task with administrative privileges‘.
Membuka Command Prompt Melalui Task Manager (Dengan Menahan tombol CTRL)
Cara membuka Command Prompt yang satu ini merupakan cara rahasia yang ada di windows 10. Untuk mempraktekkan cara ini yaitu pada jendela task manager, kamu navigasikan kembali ke ‘File – Run new task‘, namun pada saat akan klik ‘Run new task‘ pastikan kalau kamu menekan tombol CTRL pada keyboard. Maka dengan cara seperti itu jendela Command Prompt akan terbuka.Membuka Command Prompt Melalui Search / Cortana
Silahkan kamu buka search bar dengan menekan tombol kombinasi pada keybaord (tombol Windows dan S) kemudian ketiklah“cmd“ atau dapat juga dengan memanfaatkan Cortana melalui cara menggunakan voice command “Launch Command Prompt“. Untuk menjalankan dengan Administrator privileges bisa dengan cara klik kanan atau menggunakan tombol kombinasi (CTRL + SHIFT + ENTER).Membuka Command Prompt Melalui File Explorer
Membuka Command Prompt dengan cara ini merupakan cara yang manual karena membukanya secara langsung dari tempat penyimpanan file Command Prompt berada. Untuk membuka Command Prompt dengan cara ini silahkan kamu buka Explorer kemudian navigasi ke ‘C:\Windows\System32\‘ lalu scroll kebawah sampai kamu menemukan file ‘cmd‘.Membuka Command Prompt Melalui File Menu di File Explorer
Cara yaang satu ini masih menggunakan metode yang sama dengan cara sebelumnya yaitu dengan File Explorer. Tetapi kamu bisa membuka Command Prompt dengan cepat (tanpa harus menuju ke tempat penyimpanan file CMD berada). Cara membuka Command Prompt ini kamu cukup membuka File Explorer kemudian klik menu ‘File‘ kemudian pilih ‘Open command prompt‘. Kamu juga bisa membuka dengan Administrator privileges atau tanpa Administrator privileges.Membuka Command Prompt Melalui Open Command Window Here pada File Explorer
Cara terakhir yang bisa kamu lakukan untuk membuka Command Prompt yaitu bisa dengan Windows Here pada file Explorer. Caranya silahkan kamu buka folder sembarang di File Explorer kemudian pada keyboard kamu tekan tombol SHIFT sambil klik kanan kemudian pilihlah ‘Open command Window here‘.Itulah Cara Membuka Command Prompt di Windows 10 yang bisa kamu coba, mungkin diantara cara-cara tersebut ada yang belum kamu ketahui. Semoga artikel tersebut dapat membantu.