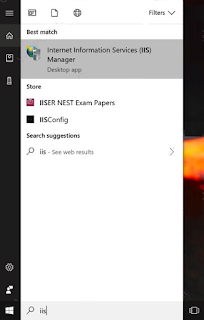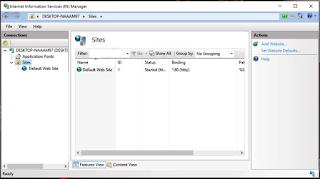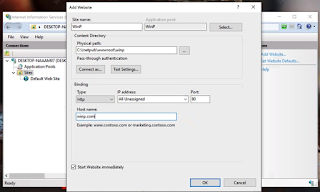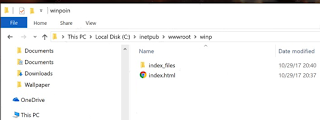Cara Membuat Web Server Menggunakan IIS
By: Johan Supriyanto, S.Kom. - Maret 01, 2019
Cara membuat web server menggunakan IIS - Mungkin diantara kamu ada yang berkeinginan untuk membuat web server di windows. Misalnya membuat web server dengan tujuan ingin belajar membuat web sendiri ataupun untuk keperluan yang lain dapat kamu lakukan dengna mudah. Pada kesempatan kali ini kami akan membahas tentang cara membuat web server dengan IIS di windows 7, Windows 8.1 dan juga di Windows 10.
Di sini yang kami praktekkan yaitu cara membuat web server dengan IIS. IIS merupakansingkatan dari Internet Information Services. IIS ini sebelumnya sudah terdapat di windows, namun secara default tidak aktif. Cara mengaktifkannya kamu tinggal ketik saja pada search bar “Turn Windows Features On or Off, kemudian klik untuk membukanya
Selanjutnya kamu centang Internet Information Services lalu piliih OK, tunggulah sampai prosesnya selesai.
Sesudah itu ketiklah IIS pada bagian kolom pencarian, dan bukalah Internet Information Services Manager.
Klik dropdown pada panel Connections di sisi kiri -> Sites, di situ kamu akan menemui daftar website yang terdapat di Windows kamu. Apabila kamu baru saja mengaktifkannya, maka semestinya hanya terdapat Default Web Site saja di situ. Kamu dapat menambahkan website baru dengan cara klik Add Website dari panel sebelah kanan.
Sesudah itu masukkan detail website yang kamu inginkan di bagian Site name.
Di bagian Physical path, kamu dapat browse dan membuat folder root tempat penyimpanan berbagai macam file website kamu akan tersimpan. Secara defaultnya, kamu dapat simpan dengan membuat sub folder website kamu di C:\inetpub\wwwroot
Sebetulnya apabila kamu mempunyai static IP untuk website tersebut, kamu dapat isikan IP pada kolom yang telah tersedia. Namun karena di sini yang kami buat adalah local web server, maka kamu tidak perlu melakukan hal itu. Jadi kolom IP biarkan saja tetap default.
Pada bagian Hostname, isilah hostname website yang ingin kamu buat, contohnya www.websitekamu.com atau bisajuga dengan websitekamu.com
Sekarang kamu hanya tinggal membuka saja browser kemudian akses localhost/namafolderwebsite, maka website kamu akan dapat diakses di lokal web server Windows.
Itulah tutorial yang dapat kami bagikan tentang cara membuat web server menggunakan IIS. Semoga tutorial yang kami bagikan dalam blog sistem operasi komputer ini dapat memberikan manfaat. Lihat juga tutorial tentang Cara Mengganti Alamat DNS Server di Windows 10.
Di sini yang kami praktekkan yaitu cara membuat web server dengan IIS. IIS merupakansingkatan dari Internet Information Services. IIS ini sebelumnya sudah terdapat di windows, namun secara default tidak aktif. Cara mengaktifkannya kamu tinggal ketik saja pada search bar “Turn Windows Features On or Off, kemudian klik untuk membukanya
Selanjutnya kamu centang Internet Information Services lalu piliih OK, tunggulah sampai prosesnya selesai.
Sesudah itu ketiklah IIS pada bagian kolom pencarian, dan bukalah Internet Information Services Manager.
Klik dropdown pada panel Connections di sisi kiri -> Sites, di situ kamu akan menemui daftar website yang terdapat di Windows kamu. Apabila kamu baru saja mengaktifkannya, maka semestinya hanya terdapat Default Web Site saja di situ. Kamu dapat menambahkan website baru dengan cara klik Add Website dari panel sebelah kanan.
Sesudah itu masukkan detail website yang kamu inginkan di bagian Site name.
Di bagian Physical path, kamu dapat browse dan membuat folder root tempat penyimpanan berbagai macam file website kamu akan tersimpan. Secara defaultnya, kamu dapat simpan dengan membuat sub folder website kamu di C:\inetpub\wwwroot
Sebetulnya apabila kamu mempunyai static IP untuk website tersebut, kamu dapat isikan IP pada kolom yang telah tersedia. Namun karena di sini yang kami buat adalah local web server, maka kamu tidak perlu melakukan hal itu. Jadi kolom IP biarkan saja tetap default.
Pada bagian Hostname, isilah hostname website yang ingin kamu buat, contohnya www.websitekamu.com atau bisajuga dengan websitekamu.com
Sekarang kamu hanya tinggal membuka saja browser kemudian akses localhost/namafolderwebsite, maka website kamu akan dapat diakses di lokal web server Windows.
Itulah tutorial yang dapat kami bagikan tentang cara membuat web server menggunakan IIS. Semoga tutorial yang kami bagikan dalam blog sistem operasi komputer ini dapat memberikan manfaat. Lihat juga tutorial tentang Cara Mengganti Alamat DNS Server di Windows 10.