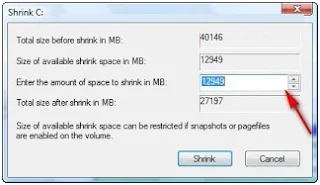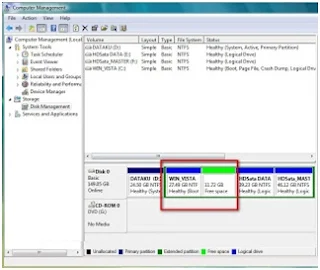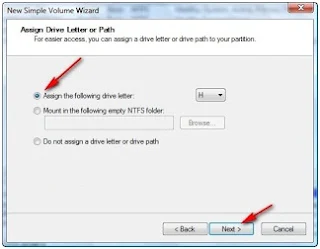Cara membuat partisi dan memperkecil partisi hardisk di windows vista
By: Johan Supriyanto, S.Kom. - Juli 28, 2013
Sebelum membuat partisi hardisk di windows vista terdapat hal yang perlu diperhatikan: dalam melakukan partisi sebaiknya anda berhati-hati supaya data anda tidak terhapus dan hardisk tetap dalam keadaan normal. Yang perlu anda lakukan supaya data anda aman yaiu backup/ copy data ke hardisk lain atau bisa juga ke media penyimpanan lain seperti CD, ini untuk jaga-jaga jika terjadi kesalahan/ kegagalan dalam proses partisi. Yang menyebabkan kesalahan/ gagalnya partisi yaitu pembataln proses partisi yang sedang berjalan, ini bisa juga gagal/ batal karena listrik padam.
Di bawah ini adalah cara membuat partisi hardisk di windows vista, sebelum membuat partisi yang perlu dilakukan yaitu memperkecil ukuran partisi hardisk ini supaya tercipta sebuah freespace/ partisi baru yang kosong.
1. Pada kotak search, ketik compmgmt.msc
dapat juga mengetik computer management setelah itu tekan enter.
Di bawah ini adalah cara membuat partisi hardisk di windows vista, sebelum membuat partisi yang perlu dilakukan yaitu memperkecil ukuran partisi hardisk ini supaya tercipta sebuah freespace/ partisi baru yang kosong.
1. Pada kotak search, ketik compmgmt.msc
dapat juga mengetik computer management setelah itu tekan enter.
2. Maka akan tebuka tampilan window "Computer management".
Pada komputer yang saya gunakna contoh ini sudah terdapat 4 partisi, maka saya bermaksud untuk membuat/ menambahkan partisi lagi sehingga dari 4 partisi menjadi 5 buah partisi. Atau jika anda ingin mencoba bisa saja dari 1 partisi menjadi 2 partisi, 2 partisi menjadi 3 partisi, caranya sama.
Pada praktek ini saya akan mencoba membuat sebuah partisi diantara drive C (C:WINVISTA) dan partisi E:HDSataDATA.
3. Selanjutnya klik kanan di bagian partisi C:WIN_VISTA
Kemudian pilih Shrink Volume...
4. Kemudian atur besarnya partisi baru.
Untuk mengaturnya bisat menggunakan tanda segitiga atas atau segitiga bawah leteknya disamping nilai yang ada di bagian "Enter the amount of space to shrink in MB".
5. Pada contoh ini saya akan membuat space sebesar 12000 MB (sekitar 12 GB).
Setelah itu klik tombol Shrink.
6. Sekarang akan terlihat ukuran C:WINVISTA menjadi semakin kecil, dan disampingnya terdapat sebuah partisi baru (free space).
Keterangan: Partisi baru/ Free spaces ini jika dibuka di windows exploler belum terbaca oleh windows explorer, jadi harus mem-format menjadi partisi baru supaya dapat dibaca oleh windows explorer dan dapat digunakan untuk data.
Langkah berikutnya adalah memformat free spaces tersebut.
7. Klik di bagian partisi yang akan dibuat (free space).
Kemudian Pilih New Simple Volume.
8. Selanjutnya Klik Next.
9. Gunakan saja volume atau ukuran defaultnya, kemudian Klik Next.
10. Langkah selanjutnya pilih Assign the following drive letter (gunakan drive yang belum pernah terpakai oleh drive lain, atau biarkan saja default). Kemudian Pilih Next.
11. Di bagian File system, pilih NTFS.
Di bagianVolume label : Isi label sesuai yang anda inginkan (pada praktek ini saya biarkan default saja). Jika sudah Klik Next.
12. Setelah itu Klik Finish.
13. Tunggu sampai proses Formatting sampai 100%.
14. Jika sudah sukses, maka akan muncul partisi baru New Volume.
15. Sekarang bisa di lihat di windows explorer, maka akan tampak seperti berikut ini.
Sebuah drive baru/ partisi baru) dengan label H:New Volume.
Di dalam melakukan partisi hardisk terdapat beberapa langkah/ tahapan-tahapan yang saling berhubungan, maka sebelum anda membaca lanjutan postingan ini sebaiknya membaca dari awal dapat anda lihat pada artikel ini: membuat partisi hardisk.
Demikian yang dapat saya sampaikan tentang Cara membuat partisi dan memperkecil partisi hardisk di windows vista.