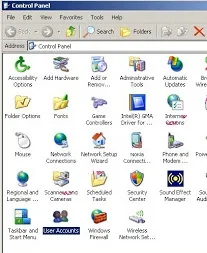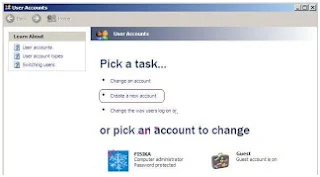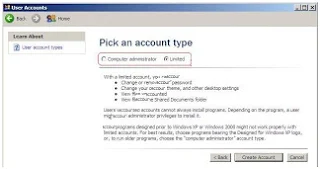Membuat User Account Windows
By: Johan Supriyanto, S.Kom. - Juli 21, 2013
Dengan membuat User Account Windows dapat membantu kita dalam mengatur accessibilitas, privacy, dan keamanan data. Sebelum saya bahas lebih lanjut anda tentunya perlu mengetahui tentang kelemahan dan keuntungan membuat User Account Windows.
Kelemahan membuat user account windows:
1. Mungkin agak ribet dan lama karena ketika masuk (log in) windows anda perlu mengetik password dan memilih account yg akan digunakan
2. Menyebabkan waktu loading menjadi agak lama karena memerlukan verifikasi user account dulu, baru dapat masuk ke windows.
Keuntungan membuat user account windows:
1. Komputer anda menjadi lebih lama karena karena jika ada orang login sebagai user dia tidak bisa mengutak-atik file system windows anda, dan tidak bisa menginstal program.
2. File dokumen anda pada lokasi my document (administrator) tidak dapat dilihat oleh orang lain.
3. Dapat meminimalisir beberapa efek negatif dari virus, karena sebagian celah keamanan dan service windows yang berhubungan dengan system windows dinonaktifkan.( jika kita login sebagai admin virus lebih mudah menyerang, lain halnya jika login sebagai user lebih aman dai ancaman virus).
Di bawah ini adalah tampilan halaman login windows yang sudah diaktifkan user accountnya:
Kelemahan membuat user account windows:
1. Mungkin agak ribet dan lama karena ketika masuk (log in) windows anda perlu mengetik password dan memilih account yg akan digunakan
2. Menyebabkan waktu loading menjadi agak lama karena memerlukan verifikasi user account dulu, baru dapat masuk ke windows.
Keuntungan membuat user account windows:
1. Komputer anda menjadi lebih lama karena karena jika ada orang login sebagai user dia tidak bisa mengutak-atik file system windows anda, dan tidak bisa menginstal program.
2. File dokumen anda pada lokasi my document (administrator) tidak dapat dilihat oleh orang lain.
3. Dapat meminimalisir beberapa efek negatif dari virus, karena sebagian celah keamanan dan service windows yang berhubungan dengan system windows dinonaktifkan.( jika kita login sebagai admin virus lebih mudah menyerang, lain halnya jika login sebagai user lebih aman dai ancaman virus).
Di bawah ini adalah tampilan halaman login windows yang sudah diaktifkan user accountnya:
Berikut ini adalah prosedur cara mengaktifkan user account windows:
1. Pada start menu pilih Settings => Control Panel. Kemudian pada kotak dialog Control Panel anda pilih User Accounts.
2. Langkah selanjutnya anda plilih create a new account.
3. Setelah itu anda ketik nama account baru anda, misal: andi. Lalu anda Klik Next.
4. Pilih account type
- Computer administrator : Mempunyai hak penuh pada system windows.
- Limited : Mempunyai hak terbatas pada system windows.
5. Setelah itua anda Klik tombol Create Account, maka accont baru talah berahasil dibuat oleh windows.
6. Jika ingin memberi password ke account tersebut, mulai lagi dari star menu (langkah 1 dan 2). Setelah itu anda klik account andi seperti gambar berikut ini:
7. Langkah berikutnya anda pilih create a password.
8. Anda Ketikkan password yang anda inginkan.
Selanjtunya anda klik tombol create password maka password akan dibuat oleh windows.
9. Jika ingin menghapus password, lakukan langkah 6, kemudianp ilih remove the password.
10. Setelah itu Klik tombol remove password, sehingga password akan dihapus.
Baca juga artikel terkait ini: Cara menonaktifkan UAC (User Account Control) windows 7
Demikian yang dapat saya sampaikan kali ini tentang Membuat User Account Windows semoga bermanfaat.