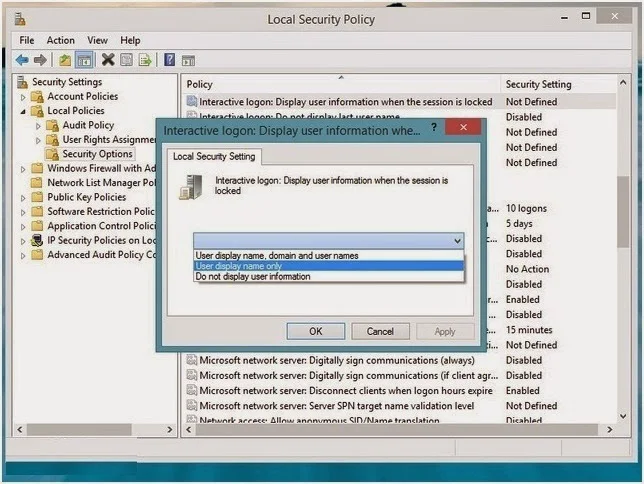Cara Mengatur Login Windows 8 Dengan UserName Dan Password Saat Lock Screen
By: Johan Supriyanto, S.Kom. - Januari 06, 2015
Cara Mengatur Login Windows 8 Dengan UserName Dan Password Saat Lock Screen – Ketika anda ingin log in di Windows 8 di Lock Screen, biasanya hal umum yang harus anda lakukan adalah dengan memilih admin dan langsung mengetikkan password pada kolom yang telah tersedia.
Namun, pada kesempatan yang baik ini kami akan memberikan tips khusus bagi anda semua mengenai Cara Mengatur Login Windows 8 Dengan UserName Dan Password Saat Lock Screen. Cara ini bisa anda terapkan terapkan akun lokal maupun akun Microsoft. Dengan menerapkan tips tersebut, komputer yang anda miliki akan jauh lebih aman. Berikut ulasan tipsnya.
Cara Mengatur Login Windows 8 Dengan UserName Dan Password Saat Lock Screen
Namun, pada kesempatan yang baik ini kami akan memberikan tips khusus bagi anda semua mengenai Cara Mengatur Login Windows 8 Dengan UserName Dan Password Saat Lock Screen. Cara ini bisa anda terapkan terapkan akun lokal maupun akun Microsoft. Dengan menerapkan tips tersebut, komputer yang anda miliki akan jauh lebih aman. Berikut ulasan tipsnya.
Cara Mengatur Login Windows 8 Dengan UserName Dan Password Saat Lock Screen
1. Bukalah Windows Run dengan cara menekan Win + R, lalu ketiklah “secpol.msc” setelah itu tekan tombol Enter.
2. Sesudah proses tersebut selesei, bukalah folder dan pilihlah folder dengan nama alamat “ Local Policies > Security Options”.
3. Sesudah itu, search dan klik kana lalu pilihlah Properties yang terletak di Policy “ Interactve logon : Displayer user information when the session is locked”.
4. Apabila anda memilih “User display name, domain and usernames”, itu merupakan pengaturan default. Anda hanya perlu untuk memasukkan password anda untuk dapat login dengan tampilan user yang terkunci. Namun, apabila anda memilih “user display name only”, anda hanya perlu memasukkan username dan email ataupun password untuk bisa login. Jika anda memilih “Don’t display user information” anda tinggal memasukkan username / email anda serta password untuk bisa login.
5. Sesudah anda memilih antara “User display name only dan Dont display user information”, klik Apply dan tekan Ok. Setelah itu anda bisa logout dari local security police.
6. Setelah semua proses di atas sudah anda lakukan dengan benar, kini cobalah untuk mengunci Windows 8 anda dengan Win + L. Anda akan melihat hasilnya seperti pada gambar di bawah ini.
Itulah beberapa tips khusus yang bisa anda terapkan di komputer anda guna mempermudah anda untuk mengamankan akun anda dengan Cara Mengatur Login Windows 8 Dengan UserName Dan Password Saat Lock Screen.Lihat juga Cara Menghilangkan Log on Screen di Windows 8 / 8.1.