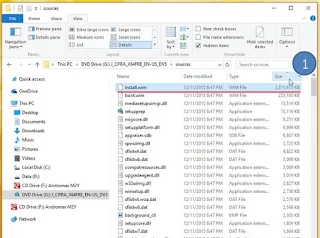Inilah Cara Melihat Detail Informasi dari File ISO Windows
By: Johan Supriyanto, S.Kom. - Agustus 08, 2016
Ketika anda mendownload dari Internet sebuah file ISO Windows. Kadang kala nama file ISO yang kita download tersebut tidak menunjukkan versi Windows, bahasa, build, edisi, dan lain-lain. Maka dari itulah pada kesempatan kali ini kami akan berbagi Cara Melihat Detail Informasi dari File ISO Windows.
Sebagai contohnya seperti yang telah kami tunjukkan di atas, File ISO yang namanya “J_CPRA_X64FRE_EN-US_DV5” tidak memberikan informasi ISO secara rinci. Dalam artikel ini kami akan berbagi trik supaya kamu bisa mengetahui informasi dari suatu file ISO secara rinci.
Yang perlu kamu lakukan yaitu dengan cara melakukan Mount ISO tersebut, lalu kamu buka folder “sources” dan cari file “install” bisa juga “install.esd” atau “install.wim” supaya mempermudah pencarian kamu bisa mempetakannya berdasar size terbesar, maka file tersebut akan muncul paling atas secara otomatis.
Secara keseluruhan install.esd dan install.wim tidak terdapat perbedaan hanya saja kalau install esd itu terenkripsi dan ukurannya dikompresi.
Jika sudah diketahui file ISO tersebut memiliki install.esd dan install.wim. Untuk melihat letter drive yang dipakai ISO ketika dimount, anda bisa mengarahkan kursor ke address bar, nanti akan memberikan perintah yang mengarah ke path folder yang benar. (Pada contoh ini letter drive kami yaitu G:\)
Selanjutnya kamu buka Commandprompt dengan role sebagai administrator, apabila telah diketahui kalau file ISO tersebut isinya install.wim, maka perintahnya yaitu:
DISM /Get-WimInfo /WimFile:G:\sources\install.wim /index:1
Namun apabila berisi install.esd, maka perintahnya yaitu:
DISM /Get-WimInfo /WimFile:G:\sources\install.esd /index:1
* file ISO Windows 10 Professional Insider Preview Build 11082 di sini yang isinya install.wim*
Maka akan menampilkan informasi tentang berkas ISO secara rinci mulai dari versi, nama, deskripsi, bahasa, edisi dan lain-lain.
Untuk kamu yang memiliki file ISO Windows All-in-One (AIO), anda tetap dapat melihat tiap dari image yang terdapat didalamnya melalui cara mengubah perintah terakhir yaitu “/index:1” dengan angka yang lain, sesuai dengan jumlah image yang ada didalamnya.
Misalkan disini kami memakai Windows 8.1 AIO 8in1 dengan kata lain di dalamnya terdapat 8 Index. Contohnya apabila anda ingin melihat index 7 maka perintah yang perlu diketikkan yaitu.
DISM /Get-WimInfo /WimFile:G:\sources\install.esd /index:7
Keluaran perintah yang dihasilkan akan sesuai dengan apa yang terdapat di index ketika pemilihan installasi windows 8.1 AIO. Tips seperti ini juga bisa anda terapkan pada file ISO Windows vista, 7, 8, dan 10. Perintah DISM ini hanya bisa dijalankan minimal pada Windows 8.1 update 1.
Itulah yang yang dapat kami berikan tentang cara untuk mengetahui informasi berkas ISO Windows. Semoga penjelasan tersebut dapat memberikan manfaat.