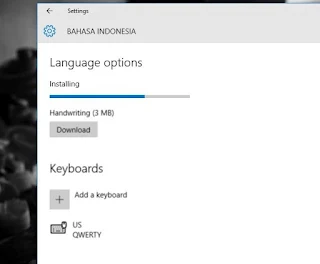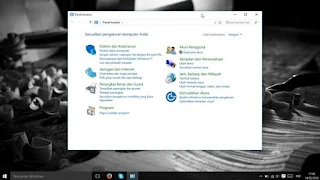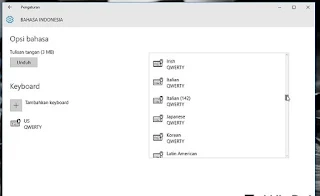Cara Mengganti Bahasa pada Windows 10
By: Johan Supriyanto, S.Kom. - November 01, 2016
Cara Mengganti Bahasa pada Windows 10 - Pada saat menggunakan Windows 10, rata-rata orang menggunakan Bahasa Inggris (English). Hal tersebut dikarenakan bahasa Inggris memang bahasa yang sifatnya Internasional dan bahasa yang dipakai windows secara default menggunakan bahasa Inggris.
Namun tidak berarti Microsoft tidak memberikan fitur pengganti bahasa di Windows. Perusahaan Microsoft sejak era Windows Vista telah memberikan fitur multi language yang memungkinkan pengguna bisa menginstall bahasa lebih dari satu bahasa pada sistem operasi, dengan begitu maka pengguna bisa mengganti bahasa yang lain selain bahasa Inggris.
Bagaimanakah Cara Mengganti Bahasa pada Windows 10 ? Inilah caranya.
Namun tidak berarti Microsoft tidak memberikan fitur pengganti bahasa di Windows. Perusahaan Microsoft sejak era Windows Vista telah memberikan fitur multi language yang memungkinkan pengguna bisa menginstall bahasa lebih dari satu bahasa pada sistem operasi, dengan begitu maka pengguna bisa mengganti bahasa yang lain selain bahasa Inggris.
Bagaimanakah Cara Mengganti Bahasa pada Windows 10 ? Inilah caranya.
Download Language Pack windows 10
Sebelum kamu download Language Pack, terlebih dahulu kamu harus memastikan kalau Windows 10 yang terinstall di komputer kamu bukan yang Edisi Single Language, karena apabila mau mengganti bahasa dalam Edisi ini, kamu harus upgrade ke Edisi Profesional dulu supaya bisa mengubah bahasanya.
Bagi pengguna Edisi yang lainnya seperti Enterprise, Profesional, Home bisa langsung download Language Pack dengan cara buka ‘Settings‘ (Tombol Windows dan I) kemudian navigasilah ke ‘Time & Language – Region & Language‘. Pada pilihan Language kamu klik ‘Add a language‘.
Bagi pengguna Edisi yang lainnya seperti Enterprise, Profesional, Home bisa langsung download Language Pack dengan cara buka ‘Settings‘ (Tombol Windows dan I) kemudian navigasilah ke ‘Time & Language – Region & Language‘. Pada pilihan Language kamu klik ‘Add a language‘.
Langkah selanjutnya pilih bahasa yang akan di download. Sebagai contohnya dalam praktek ini saya akan mengganti bahasanya menjadi Bahasa Indonesia.
Untuk kamu ketahui kalau kamu akan melihat subgroup dalam bahasa tertentu. Sebagai contohnya Cina (Chinese) yang ada subgroup ‘Traditional‘ dan ‘Simplified‘. Tentukan pilihan bahasa yang sesuai dengan kosakata dan dialek yang kamu inginkan.
Jika sudah memilih, maka akan kembali muncul halaman sebelumnya dan bahasa yang baru saja kamu pilih akan tampil di opsi Language. Kamu piih‘Options‘ kemudian tunggu beberapa saat sampai tampil menu Download, jika telah muncul, kamu klik saja supaya proses download language pack memulai dan tunggu sampai proses download selesai.
Jika sudah selesai, kembali ke halaman sebelumnya, kemudian kamu pilih ‘Set as default‘ pada bahasa tersebut. Selanjutnya reboot sistem untuk melihat perubahan bahasa di Windows 10 mu.
Jika sudah restart dan login, maka bahasa yang dipakai di Windows 10 akan tergantikan dengan bahasa yang kamu pilih tadi.
Menginstall Tambahan Fitur Bahasa Keyboard
Terdapat fitur tambahan bahasa untuk keyboard yang dapat kamu tambahkan dengan bahasa yang kamu install maupun dengan bahasa yang lain. Cara menambahkan fitur ini, kamu buka navigasi lagi ke pengaturan yang tadi terinstall, kamu pilih bahasa yang kamu inginkan (dalam bahasa indonesia belum tersedia).
Kemudian kamu juga bisa mengubah bahasa keyboard seara cepat melalui cara klik pilihan menu Language yang tersedia di pojok kanan taskbar atau bisa juga dengan memanfaatkan Shortcut Tombol Win dan Spasi pada keyboard.
Demikianlah informasi tentang Cara Mengganti Bahasa pada Windows 10, semoga mudah dipahami dan dipraktekkan.