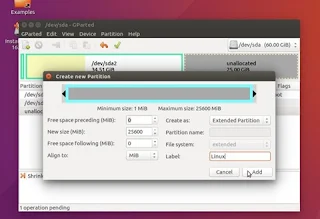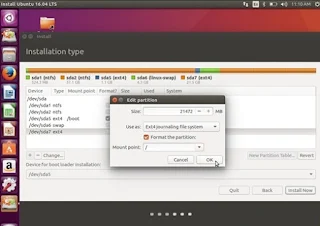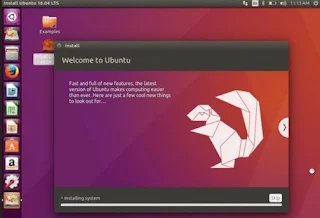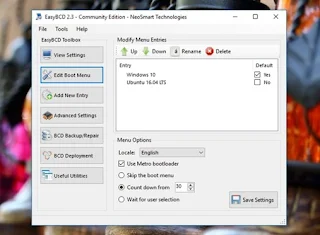Cara Dual Boot Ubuntu dan Windows 10
By: Johan Supriyanto, S.Kom. - Desember 04, 2016
Cara Dual Boot Ubuntu dan Windows 10 - Bagi anda yang berkeinginan untuk menginstall Ubuntu 16.06 LTS secara dual boot dengan Windows 10, anda bisa menyimak artikel yang kami bagikan ini. Karena di artikel ini akan kami berikan tutorial Cara install dual boot ubuntu 16.04 LTS dengan Windows 10.
Walaupun dalam tutorial ini tertulis dual boot Ubuntu 16.04 LTS dengan Windows 10, namun sebetulnya anda dapat memakai cara yang sama untuk Windows 8 ataupun Windows 7.
Hal yang perlu dipersiapan
Pertama anda harus menyiapkan apa saja yang diperlukan seperti berikut ini:
Apabila semua telah anda siapkan, maka kini saatnya buat anda memahami konsep dual boot yang akan kami pakai dalam tutorial yang kami bagikan ini.
Konsep Dual Boot
Terdapat beberapa mede yang dapat digunakan untuk menginstall dual boot windows dan ubuntu, bahkan di ubuntu sendiri telah tersedia opsi dual boot pada media pengintallasinya. Namun kami lebih senang kalau menginstall keduanya dengan cara terpisah.
Maksudnya, boot manager Windows dipisah dari boot manager Ubuntu. Ini bertujuan supaya pada saat menginstall ulang Windnows, maka boot manager Ubuntu tidak hilang/ tergantikan dengan boot manager Windows yang baru diiinstall ulang.
Dengan cara memisah keduanya, maka tidak akan khawatir terjadi masalah pada ubuntu apabila Windowsnya ada masalah, begitu juga sebaliknya. Karena itulah kita membutuhkan tambahan minimal 3 partisi baru untuk membuat dual boot ini.
Apabila anda telah memahaminya, maka langsung saja praktekan seperti berikut ini.
Walaupun dalam tutorial ini tertulis dual boot Ubuntu 16.04 LTS dengan Windows 10, namun sebetulnya anda dapat memakai cara yang sama untuk Windows 8 ataupun Windows 7.
Hal yang perlu dipersiapan
Pertama anda harus menyiapkan apa saja yang diperlukan seperti berikut ini:
- Komputer PC/ Laptop Windows 10
- USB Flashdisk untuk membuat bootable Ubuntu installer (Bisa juga menggunakan DVD Disc)
- File ISO Ubuntu 16.04 LTS (Silahkan download disini)
- Rufus (Silahkan download disini)
- EasyBCD Free Editor (Silahkan download disini)
Apabila semua telah anda siapkan, maka kini saatnya buat anda memahami konsep dual boot yang akan kami pakai dalam tutorial yang kami bagikan ini.
Konsep Dual Boot
Terdapat beberapa mede yang dapat digunakan untuk menginstall dual boot windows dan ubuntu, bahkan di ubuntu sendiri telah tersedia opsi dual boot pada media pengintallasinya. Namun kami lebih senang kalau menginstall keduanya dengan cara terpisah.
Maksudnya, boot manager Windows dipisah dari boot manager Ubuntu. Ini bertujuan supaya pada saat menginstall ulang Windnows, maka boot manager Ubuntu tidak hilang/ tergantikan dengan boot manager Windows yang baru diiinstall ulang.
Dengan cara memisah keduanya, maka tidak akan khawatir terjadi masalah pada ubuntu apabila Windowsnya ada masalah, begitu juga sebaliknya. Karena itulah kita membutuhkan tambahan minimal 3 partisi baru untuk membuat dual boot ini.
- Partisi Boot: Di partisi inilah tempat meletakkan GRUB. Hal itu dikarenakan GRUB tidak diletakan di MBR bersamaan dengan Windows boot manger.
- Partisi Root: Di partisi inilah Ubuntu terinstall.
- Partisi Swap: Kegunaan partisi ini yaitu diperlukan untuk swap file dan akan dipakai apabila Ubuntu memerlukan tambahan memory (Jika di Windows Swap File ini semacam Page File).
- Partisi Home (opsional): Partisi Home merupakan lokasi dimana tempat file akan tersimpan (seperti file dokumen, gambar, dan lain-lain). Sifat dari partisi ini adalah opsional, anda dapat menambahkannya ataupun menggabungkannya menjadi satu dengan Root.
Apabila anda telah memahaminya, maka langsung saja praktekan seperti berikut ini.
Membuat Bootable USB Flashdisk Ubuntu
Untuk anda yang lebih memilih memakai DVD disc, anda cukup burn saja file ISO Ubuntu 16.04 ke DVD disc dengan memakai cara burn image to disc.
Namun untuk anda yang lebih memilih memakai USB Flashdisk, anda perlu membuat terlebih dahulu bootable USB Flashdisk Ubuntu. Cara membuatnya silahkan baca artiel Cara Membuat Bootable USB Flashdisk Linux Ubuntu di Windows.
Booting ke Bootable Installer Ubuntu
Namun untuk anda yang lebih memilih memakai USB Flashdisk, anda perlu membuat terlebih dahulu bootable USB Flashdisk Ubuntu. Cara membuatnya silahkan baca artiel Cara Membuat Bootable USB Flashdisk Linux Ubuntu di Windows.
Booting ke Bootable Installer Ubuntu
Jika bootable USB flashdisk Ubuntu anda sudah jadi, maka anda tinggal menancapkan flashdisk anda ke komputer/ laptop Windows 10 kamu. Setelah itu boot dari USB tersebut.
Anda dapat mengatur first boot lewat setting BIOS atau bisa dengan masuk ke boot option dengan cara menekan tombol tertentu di komputer atau laptop anda ketika booting. (Kadang ada yang bisa masuk dengan menekan tombol F12, ESC, dan lain-lain tergantung komputer/ laptop anda.).
Membuat Partisi Ubuntu
Setelah masuk booting dari installer ubuntu, maka akan tampil pilihan Try Ubuntudan Install Ubuntu.
Apabila anda belum menyiapkan partisi-partisi yang kami sebutkan di atas, maka anda dapat memilih Try Ubuntu dan menjalankan Gparted di dalamnya.
Jika Gparted terbuka, anda buat partisi yang dibutuhkan. Kecuali partisi Swap, partisi yang lain harus anda buat dengan menggunakan file system ext4.
Perlu diingat, karena kita akan buat banyak partisi, ada baiknya kalau anda pecah terlebih dahulu dulu Primary Partition dengan membuat satu Extended Partition.
Nantinya Extended Partition ini yang akan dipecah-pecah sebagai Logical Partition menjadi 4 partisi berikut ini.
Partisi Boot: sebenarnya partisi ini 500mb saja cukup, namun kami menggunakan space 1GB untuk memeberi ruang yang cukup apabila kedepannya GRUB di update.
Partisi Swap: Di sini kami menggunakan space 4GB (4096 MB) untuk ruang bagi swap file (virtual memory) Ubuntu. Sebaiknya partisi swap dialokasikan space sebesar 2 x besar space RAM.
Partisi Root: Partisi ini dapat anda sesuaikan dengan keperluan, hanya saja anda perlu memastikan kalau besar partisi ini tidak kurang dari 10GB. Di sini kami untuk menginstall Ubuntu menggunakan space 20GB.
Partisi Home: Partisi Home besarnya dapat anda sesuaikan dengan keperluan anda. Di sini kami tidak memakai partisi Home karena file dokumen kami jadikan satu dalam partisi Root.
Apabila partisi telah diatur, anda bisa klik Apply dan tunggu hingga proses prtisi selesai.
Jika semua partisi telah selesai dibuat, maka langkah selanjutnya klik saja Install Ubuntu 16.04 LTS yang terdapat di desktop.
Tentukan Pilihan Bahasa yang ingin anda gunakan.
Keduanya anda centang ini bertujuan untuk melakukan update pada saat proses instalasi dan menginstall third party tool yang diperlukan dalam menjalankan multimedia dan lain-lain.
Di bagian Installation type, anda pilih Something Else untuk memilih partisi yang telah dibuat tadi.
Di tiap-tiap partisi yang telah kita buat pilih Change.
Selanjutnya mount point partisi boot ke /boot dan centang format the prtition.
Pada partisi Swap pilihlan Use as Swap area
Untuk partisi Root anda mount point ke /
Ganti Device for boot loader installation ke partisi boot, pada contoh ini partisi boot adalah /dev/sda5
Selanjutnya klik Install Now
Anda lakukan proses instalasi seperti biasanya dan jika proses instalasi telah selesai restart laptop/ komputer anda.
Sesudah restart, anda masih belum bisa masuk ke Ubuntu 16.04 LTS hal ini dikarenakan belum ada pilihan boot loader Ubuntu di MBR. Karena itulah langsung saja masuk ke Windows 10 dulu kemudian buka EasyBCD yang sebelumnya telah anda download.
Selanjutnya setelah EasyBCD terbuka buat entry baru untuk menambahkan pilihan Ubuntu 16.04 LTS. Caranya anda klik saja Add New Entry > Linux/BSD > Pada bagian Type Pilih GRUB (Legacy). Pada bagian Name isilah Ubuntu 16.04 LTS dan pada bagian drive pilih partisi Boot tempat boot loader Ubuntu terinstall. Apabila sudah, anda bisa klik Add Entry.
Pastikan di menu entries, hasilnya seperti berikut ini
Selanjutnya restart komputer/ laptop anda, dan anda akan melihat tampilan booting ke windows 10 atau Ubuntu 16.04 LTS seprti pada gambar berikut ini.
Untuk masuk ke Ubuntu pilih Ubuntu 16.04 LTS, dan hasilnya seperti ini.
Cara seperti ini memang terlihat panjang, namun yakinlah dengan cara seperti ini kedepannya akan meminimalisir terjadinya masalah.
Misal, apabila terjadi upadate mayor Ubuntu 16.04 LTS atau update mayor Windows 10, maka masalah seperti bootloader yang kereplace dapat diminimalisir.
Jikalau sampai ada masalah dibootloader karena suatu hal, maka untuk mengatasinya sangatlah mudah tinggal masukkan lagi entry boot dengan EasyBCD di Windows.
Itulah kelebihan kalau bootloader Ubuntu dan Windows dipisah dalam partisi berbeda.
Semoga Cara Dual Boot Ubuntu dan Windows 10 dapat membantu anda.