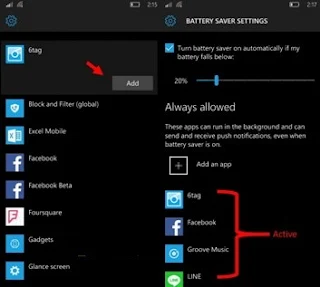Cara Setting Battery Saver di Windows 10 Mobile Agar Lebih Awet
By: Johan Supriyanto, S.Kom. - Desember 05, 2016
Cara Setting Battery Saver di Windows 10 Mobile Agar Lebih Awet - Apa sih fitur Battery Saver itu? Fitur Battery Saver adalah fitur yang sudah ada sejak jaman Windows Phone 8, fungsi dari Battery Saver yaitu untuk mengoptimalkan pemakaian daya baterai.
Fitur tersebut tentunya sekarang juga ada di Windows 10 Mobile. Sekarang menu tersebut di sisipkan pada menu Setting, yang dulunya di Windows phone 8 berada di list menu aplikasi. Pindahnya posisi dari list menu ke setting tidaklah mempengaruhi kinerjanya, namun akan membuat tampilan lebih rapi dengan terpasang di dalam menu Setting.
Karena itulah untuk anda yang kini baru berpindah dari Windows Phone 8 ke Windows 10 Mobile ataupun pengguna baru Windows 10 Mobile perlu membaca tipas yang akan kami bagikan ini. Inilah Tips cara mengatur battery saver di Windows 10 Mobile agar lebih awet.
Bukalah menu Setting -> System -> Battery Saver.
Fitur tersebut tentunya sekarang juga ada di Windows 10 Mobile. Sekarang menu tersebut di sisipkan pada menu Setting, yang dulunya di Windows phone 8 berada di list menu aplikasi. Pindahnya posisi dari list menu ke setting tidaklah mempengaruhi kinerjanya, namun akan membuat tampilan lebih rapi dengan terpasang di dalam menu Setting.
Karena itulah untuk anda yang kini baru berpindah dari Windows Phone 8 ke Windows 10 Mobile ataupun pengguna baru Windows 10 Mobile perlu membaca tipas yang akan kami bagikan ini. Inilah Tips cara mengatur battery saver di Windows 10 Mobile agar lebih awet.
Bukalah menu Setting -> System -> Battery Saver.
Akan muncul status baterai dan pengaturan yang lainnya, kemudian untuk mengaktifkan silahkan pilih Battery Savers Setting lalu kasih tanda centang pada kotak Turn on battery saver. Pada tahap ini, anda juga bisa mengatur pada keadaan berapa persen fitur battery saver aktif secara otomatis. Caranya cukup menggeser bar ke persenan yang anda inginkan.
Masih tetap pada menu yang sama, di bagian Always Allowed pilih icon Add an App untuk memilih aplikasi mana saja yang nantinya bisa berjalan dan bisa menerima notifikasi jika fitur battery saver diaktifkan. Semakin sedikit aplikasi yang anda pilih maka penggunaan baterai akan semakin hemat.
Supaya lebih mantap dan lebih hemat, atur juga aplikadi dan pemberitahuan yang bisa berjalan kapan saja pada menu Battery Use -> Change background app settings -> On/ Off aplikasi yang jarang dipakai tetapi berguna pada keadaan tertentu misalnya edit foto, office, akun sosial dan juga fitur bawaan ponsel.
Apabila sudah melakukan pengaturan seperti yang saya bagikan diatas, anda bisa membandingkan Estimated time remaining sebelumnya dengan yang saat ini, pastinya waktunya semakin lebih lama tetapi boros tidaknya pemakaian baterai juga bergantung dengan apa aktifitas yang diperbuat perangkat itu, jadi yang dijadikan acuan tidak hanya di Estimated time remaining.
Dengan jangka waktu yang lebih lama tidak berarti anda tidak mematikan perangkat mobile anda, tetapi perlu dianjurkan sekali membiarkan perangkat mobile keadaan mati walaupun cukup direstart saja.
Imbasnya apabila tidak pernah mematikan ponsel di Windows 10 mobile akan berasa ketika di charging yang mana akan tampil pemberitahuan “Device Slow Charging…” .
Demikian artikel yang dapat kami bagikan tentang Cara Setting Battery Saver di Windows 10 Mobile Agar Lebih Awet, semoga bermanfaat.