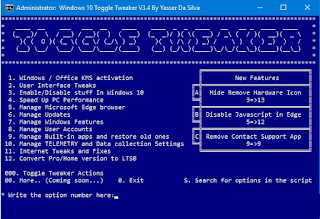Cara Mematikan Cortana di Windows 10
By: Johan Supriyanto, S.Kom. - Juli 15, 2017
Cara Mematikan Cortana di Windows 10 - Cortana merupakan salah satu fitur di Windows 10 yang powerful, sebab terdapat banyak hal yang dapat kalian lakukan dari mulai mencari file, menjalankan aplikasi sampai terintegrasi dengan Microsoft Edge untuk melakukan pencarian lirik. Walaupun fitur Cortana sangat fungsional, namun tidak semua orang mengguakan fitur ini bahkan ada juga yang tidak suka dengan fitur ini. Tentunya untuk sebagian orang ada yang berfikir untuk menonaktifkan fitur cortana ini.
Microsoft secara default memang tidak menyediakan pilihan untuk menonaktifkan fitur Cortana. Namun apabila kalian memang ingin mematikan fitur tersebut, maka kami akan memberikan tutorialnya. Berikut ini adalah tutorial yang dapat kalian praktekkan untuk menonaktifkan cortana di windows 10.
Cara disable cortana di windows 10
Lebih mudahnya kalian dapat memanfaatkan toolss tweaker yang beredar di internet untuk menonaktifkannya, namun apabila kalian bingung maka kammi akan memberi contohnya misalnya menggunakan “Win 10 Toggle Tweaker” yang dapat kalian download di sini.
Tool ini basicnya yaitu sekumpulan perintah pada tweaking Windows 10 yang dikumpulkan dalam satu file menggunakan ekstensi .bat. Jadi untuk menjalankannya dapat menggunakan Command Prompt.
Kembali ke topik pembahasan, untuk mematikan atau disable Cortana caranya mudah saja yaitu, di halaman utama ketik saja ‘3’ kemudian ketik lagi ‘12’ yang terakhir keik ‘1’ untuk mematikannya.
Sesudah itu tunggulah beberapa waktu sampai proses dieksekusi dan Explorer pun akan mmerestart. Dengan seperti itu maka Cortana akan hilang dari panel Search (yang tersisa hanya search biasa saja).
Jika ingin mengembalikan Cortana, cukup dengan mengetikan ‘2’ di halaman pengaturan yang sma.
Baca juga artikel tentang: Cara Mengaktifkan Cortana Dalam Windows 10 Preview
Demikian tutorial kali ini yang dapat kami berikan tentang Cara Mematikan Cortana di Windows 10, semoga tutorial tersebut bisa membantu kalian.