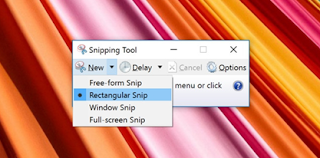Cara Screenshot di Laptop dan Komputer
By: Johan Supriyanto, S.Kom. - Oktober 26, 2017
Cara Screenshot di Laptop dan Komputer - Apakah kamu tahu bagaimmana cara mengambil screenshot di laptop ataupun komputer? Jika belum tahu maka anda bisa mencoba dengan berbagai cara yang saya bagikan dalam artikel ini. Dalam artikel ini kammi akan memberikan 3 cara screenshot di laptop aupun kommputer PC yang mungkin belum kalian ketahui. Oke langsung saja berikut ini adalah cara yang dapat kamu coba.
1. Cara screenshot print screen
- Mengambil screenshot hanya disimpan di clipboard tanpa menyimpan sebagai file.
- Mengammbil screenshot dan otomatis akan disimpan menjadi file.
- Mengambil screenshot bukan seluruh layar tetapi hanya pada satu window yang aktif.
Cara print screen di komputer/ laptop dapat anda lakukan dengan tekan tombol Print Screen pada keyboard. Biasanya tombol Print Screen diberi label PrtSc/ PrintScr/ PrntScrn/ PrtScn atau semacamnya. Terkadang di laptop ada juga yang mmengharuskan menekan tombol Function atau Fn untuk dapat mengakses tombol Print Screen.
- Mengambil screenshot hanya disimpan di clipboard tanpa menyimpan sebagai file
Setelah anda menekan tombol Print Screen tidak akan terlihat apa-apa, namun screenshot layar akan tersimpan pada Clipboard. Sekarang anda tinggal membuka aplikasi Image Editor sebagai contoh Paint, kemudian paste. Di situ anda akan melihat Screenshot yang anda lakukan akan terpaste di Paint karena tadi tersimpan di Clipboard. Selanjutnya hasil screenshot anda siap untuk disimpan atau bisa diedit di paint.
- Mengammbil screenshot dan otomatis akan disimpan menjadi file.
Untuk screenshot yang dapat secara otomatis tersimpan sebagai file hanya bisa dilakukan pada windows 8 ke atas. Cara melakukannya dengan menekan tombol Win + Print screen (pada beberapa laptop ada yang harus menekan Win + Fn + PrtScn atau Win + Ctrl + PrtScn). Mungkin anda belum tahu tombol Win, tombol win adalah tombol dengan logo Windows yang terdapt di keyboard.
Sesudah anda menekan tombol kombinasi tersebut, layar akan tampak nge-flash atau berkedik sebentar dan file screenshot akan tersimpan pada folder Pictures > Screenshot. Anda dapat mengambil screenshot berulang kali dan secara otomatis file screenshot tersebut tersimpan dengan label angka.
- Mengambil screenshot bukan seluruh layar tetapi hanya pada satu window yang aktif.
Cara melakukannya cukup mudah klik saja title bar windows yang akan anda screenshot, kemudian tekan Alt + PrntScr. Di beberapa laptop ada yang mengharuskan menekan Alt + Fn + PrntScr.
Secara otomatis screenshot akan tersimpan pada clipboard dimana anda dapat paste di editor image seperti di Paint atau yang lainnya
2. Cara screenshot menggunakan snipping tool
Snipping Tool adalah aplikasi bawaan Windows yang telah ada sejak munculnya Windows Vista. Namun keberadaan aplikasi tersebut tidak semua orang menggunakannya. Padahal dengan aplikasi Snipping Tool anda dapat dengan mudah mengammbil Screenshot pada Widnows karena lebih fleksibel.
Dengan menggunakan aplikasi Snipping Tool anda dapat mengambil screenshot:
- Keseluruhan layar
- Window yang sedang dibuka
- Bagian layar yang dimau (free-form dan rectangle)
Cara yang dapat kamu lakukan yaitu buka aplikasi Snipping Tool > New > kemudian pilih area screenshot yang anda mau, apakah Rectangular, Free-form, Full-screen ataukah Window.
Untuk pengguna windows 10 terdapat satu fitur tambahan yang tidak dimiliki Snipping Tool pada Windows versi terdahulunya yaitu Delay. Dengan adanya fitur delay ini anda dapat lebih fleksibel untuk menentukan berapa lama Snipping Tool akan mengambil screenshoot semenjak diaktifkan. Jadi dengan adanya fitur ini ada kesempatan untuk anda mengoperasikan atau menggerakan mouse dalam rangka screenshot tooltip, popup, bahkan elemen yang lain. Baca juga artikel tentang Cara mengambil Screenshot di Windows 10.
3. Cara screenshot dengan cara menggunakan aplikasi screenshot
Apabila dalam melakukan screenshot dengan cara manual melalui Print Screen atau Snipping Tool belum cukup untuk memenuhi kebutuhan anda, maka anda dapat juga melakukan screenshot menggunakan software screenshot yang rata-rata mempunyai fitur yang lebih lengkap daripada aplikasi bawaan.
Salah satu software screenshot yang dapat anda gunakan yaitu PicPick, software ini mempunyai fitur yang cukup lengkap, disertai juga image editor, sehingga pada saat melakukan screenshot anda bisa menambahkan tanda panah, tulisan, blur atau keterangan yang anda inginkan.
PicPick dapat bermanfaat sekali untuk anda yang sering menuliskan tutorial di blog atau yang sedang mmembuat ebook/ buku panduan.
Demikian 3 Cara Screenshot di Laptop dan Komputer yang dapat kami jelaskan. Semoga tutorial tersebut dapat memberikan manfaat buat anda.