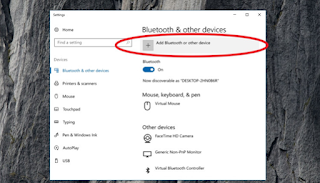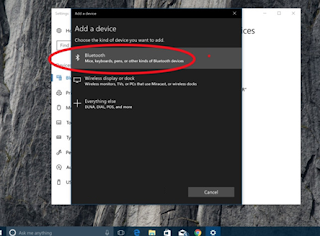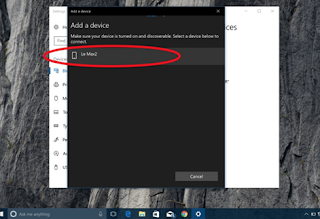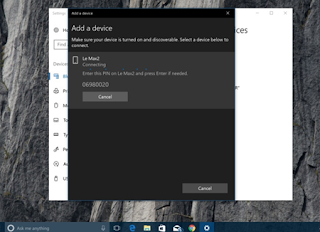Cara Mengaktifkan Bluetooth di Laptop Windows 10
By: Johan Supriyanto, S.Kom. - April 19, 2018
Cara mengaktifkan bluetooth di laptop Windows 10 - Seringkali cara mengaktifkan bluetooth di laptop menjadi pertanyaan bagi seseorang yang baru saja mempunyai laptop. Maka dari itulah dalam kesempatan kali ini kami akan berbagi kepada anda tentang bagaimana cara aktifkan bluetooth di laptop windows 10. Untuk mengaktifkan bluetooth di laptop windows 10 ada beberapa cara yang dapat anda gunakan diantaranya yaitu melalui tombol/ switch bluetooth, settings windows, dan action center windows. Selain itu di sini juga akan kami jelaskan tentang Cara menggunakan bluetooth di laptop Windows 10. Langsung saja simak penjelasannya berikut ini.
Cara Mengaktifkan Bluetooth Melalui Tombol / Switch Bluetooth
Terdapat beberapa laptop yang dilengkapi dengan adanya tombol/ switch bluetooth. Sama halnya tombol untuk mengaktifkan Wi-Fi, apabila laptop anda terdapat tombol Bluetooth maka anda dapat menggunakannya untuk mengaktifkan bluetooth di laptop anda.
Cara Mengaktifkan Bluetooth Melalui Settings Windows
Anda juga dapat mengaktifkan serta mematikan bluetooth melalui Settings Windows. Caranya buka Settings -> Devices -> Bluetooth & other devices -> Jika sudah aktifkan toogle bluetooth ke On.
Cara Mengaktifkan Bluetooth Melalui Action Center Windows
Cara yang paling cepat untuk mengaktifkan bluetooth yaitu melalui Action Center di Windows 10. Silahkan anda buka saja Action Center (Notification Center), kemudian aktifkan Bluetooth dari panel yang telah disediakan hingga menyala biru.
Cara Menggunakan Bluetooth di Laptop Windows 10
Apabila bluetooth anda sudah menyala atau aktif, maka anda dapat menggunakan bluetooth tersebut untuk menyambungkan perangkat yang anda inginkan. Mengenai cara mengaktifkan bluetooth di windows 10 caranya cukup mudah, yang pertama anda aktifkan dulu bluetooth yang ada di perangkat yang akan anda hubungkan ke laptop.
Jika sudah buka Settings > Devices > Bluetooth & other devices > Add Bluetooth or other devices.
Kemudian pilihlah Bluetooth
Maka Windows akan mencari serta menemukan perangkat anda. Pilihlah device yang anda hubungkan melalui Bluetooth.
Sesudah itu lakukan pairing. Apabila memerlukan PIN masukan saja pin yang disediakan untuk melakukan proses pairing.
Jika sudah maka selanjutnya perangkat anda akan tersambung ke laptop melalui bluetooth dan kini sudah siap untuk digunakan mengirim maupun menerima file atau untuk keperluan lain.
Keperluan mengirim dan menerima file atau berbagai keperluan lain dapat anda akses dengan ara klik kanan pada icon bluetooth pada taskbar, dan pilihlah pilihan yang anda inginkan.
Demikianlah cara mengaktifkan bluetooth di laptop windows 10, beserta cara menggunakan bluetooth di laptop Windows 10. Semoga tutorial dalam blog sistem operasi komputer ini bisa memberikan manfaat.