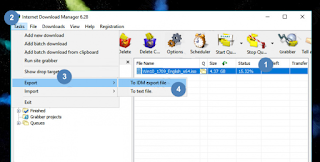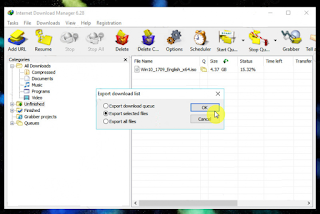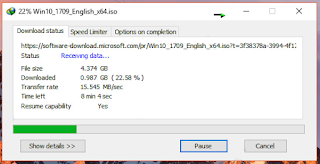Cara Melanjutkan Download IDM di Komputer Lain
By: Johan Supriyanto, S.Kom. - Februari 26, 2019
Cara melanjutkan Download IDM di komputer lain - Apabila kamu sering mendownload sebuah file dari internet, pastinya kamu sudah tak asing lagi dengan yang namanya IDM. IDM (Internet Download Manager) merupakan salah satu aplikasi pilihan yang dapat kamu gunakan sebagai untuk mendownload file.
Disamping karena mempunyai fitur atau tool yang lengkap, kamu juga dapat mengoptimalkan proses download dan melanjutkan proses download satu file di kemputer yang lain, yang mana cara melanjutkan download IDM di PC lain akan kami bahas dalam artikel ini.
Cara Melanjutkan Download IDM di Laptop lain/ Komputer Lain
Komputer 1
Pertama pada saat proses download file sedang berlangsung, klik pilihan Pause. Sebelumnya perlu untuk diketahui, bahwa tidak semua file yang dapat kamu download mendukung fitur Resume Capability, karena semua tergantung dari server file tersebut tersimpan. Jadi tutorial ini hanya dapat dipraktekkan pada file yang dapat di resume.
Pertama pada saat proses download file sedang berlangsung, klik pilihan Pause. Sebelumnya perlu untuk diketahui, bahwa tidak semua file yang dapat kamu download mendukung fitur Resume Capability, karena semua tergantung dari server file tersebut tersimpan. Jadi tutorial ini hanya dapat dipraktekkan pada file yang dapat di resume.
Setelah itu di bagian menu Categories, klik pilihan Unfinished untuk membuka daftar proses download file yang belum terselesaikan.
Di bagian panel kanan, klik pada file yang ingin kamu lanjutkan di komputer lain. Setelah itu navigasikan ke bagian menu Task Export – To IDM export file.
Setelah itu pilih pilihan Export selected file, apabila sudah klik saja OK.
Berikan nama kemudian tentukan lokasi dimana file export tersebut akan tersimpan. Apabila sudah klik saja Save untuk melakukan penyimpanan. Maka file akan tersimpan dengan format .ef2.
Setelah itu navigasikan ke path folder dimana part file hasil download tadi tersimpan. Kamu bisa memanfaatkan bantuan Windows Run (Windows + Run), kemudian masukan path berikut ini. Keterangan: tulisan yang warnanya merah dapat kamu ganti dengan nama user pada komputer.
%userprofile%\AppData\Roaming\IDM\DwnlData\<namauser>
Kemudaian carilah nama folder yang ada hubungannya dengan file yang akan kamu lanjutnkan proses downloadanya di komputer lain. Dalam praktek ini file ISO Windows 10, jadi nama foleder yang berhubungan dengan file tersebut yaitu Microsoft. Copylah folder dan juga file .ef2 ke penyimpanan eksternal misalnya ke flashdisk ataupun Hardisk External.
Komputer 2
Apabila sudah, berpindah ke komputer atau laptop lain. Sambungkan dengan penyimpanan eksternal tadi (yang isinya folder dan file .ef2). Untuk folder, taruh pada path yang sama dengan komputer/ laptop sebelumnya.
Selanjutnya untuk file .ef2, bukalah software IDM kemudian navigasikan ke menu Task – Import – From IDM export file.
Setelah itu masukan path dimana file ef2 berada. Apabila sudah klik saja Open.
Kemudian berilah tanda centang pada file yang muncul pada list. Apabila sudah klik OK.
Yang terakhir, kamu tinggal resume saja pada file tersebut dan proses download akan dilanjutkan.
Seperti itulah cara melanjutkan Download IDM di komputer lain. Semoga tutorial yang kami tuliskan dalam blog sistem operasi komputer ini dapat bermanfaat. Lihat juga artikel tentang: Merubah Mode Sleep – Tips Agar Download Tidak Terputus.