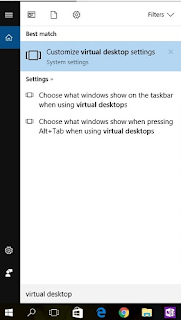Cara Menggunakan Virtual Desktop di Windows 10
By: Johan Supriyanto, S.Kom. - Februari 12, 2019
Cara menggunakan virtual desktop di windows 10 - Di Windows 10 terdapat salah satu fitur baru yang sangat berguna terutama bagi kamu yang berprofesi sebagai programmer atau pekerjaan serupa yang memerlukan beberapa workspace atau membagi layar menjadi beberapa space sekaligus. Nah di windows 10 kamu bisa memanfaatkan yang namanya virtual Desktop untuk menciptakan beberapa workspace tambahan. Selain itu dengan virtual desktop juga bisa mencipatakan layar terfokus supaya dapat berkonsentrasi pada pekerjaan yang sedang dihadapi. Kelebihan dari virtual desktop selain menampilkan layar penuh untuk workspace, juga memberikan kemudahan utnuk beralih ke workspace yang lain jika kita menginginkannya. Berikut ini adalah cara untuk menggunakan virtual desktop yang bisa kamu coba.
Aturlah Setting Sesuai Preferensi Kamu
Kamu dapat langsung menuju ke setting virtual desktop dengan cara membuka Settings -> System -> Multitasking. Atau dapat juga dengan menggunakan Cortana (atau Search untuk kamu yang menggunakan region Indonesia – icon kaca pembesar di samping ikon Windows) dan ketiklah “Virtual Desktop”.
Kemudian kamu dapat bereksperimen dengan beberapa setting yang ditawarkan di situ.
Di sini kami memilih kalau semua ikon aplikasi terbuka ditampilkan shingga kami dapat beralih antar desktop namun tetap seperti berada pada bagian sebuah layar yang besar.
Kamu harus menguasai Shortcut
Agar kamu bisa lebih mudah dalam mengoperasikan fitur multitasking Windows 10, maka terlebih dahulu kamu harus menguasai shortcutnya dengan baik. Berikut ini adalah beberapa shortcut yang harus kamu kuasai untuk mengoperasikan virtual desktop.
WINDOWS + TAB: untuk masuk Task View dan mengakses virtual desktop.
WINDOWS + CTRL + PANAH KIRI dan WINDOWS + CTRL + PANAH KANAN: Untuk beralih antar virtual desktop.
WINDOWS + CTRL + D: Untuk membuat virtual [D]esktop baru.
WINDOWS + CTRL + F4: Untuk menutup virtual desktop yang sedang di buka.
ALT + TAB: untuk beralih antar aplikasi apabila kamu membuka banyak aplikasi.
Dengan ALT + TAB, maka kamu akan bisa melihat tampilan keseluruhan aplikasi yang sedang kamu buka dan kamu dapat dengan mudah beralih antar aplikasi dengan tetap menahan tombol ALT + TAB, kemudian menggunakan tombol panah atau dapat juga dengan klik mouse.
Itulah tuorial yang dapat kami bagikan tentang cara menggunakan virtual desktop di windows 10. Semoga tutorial yang kami bagikan dalam blog sistem operasi komputer ini dapat bermanfaat.