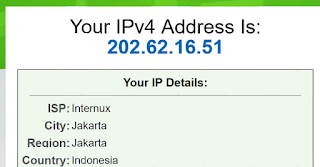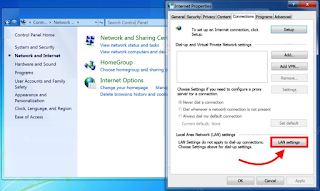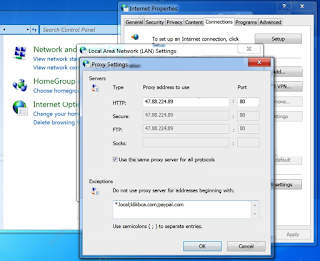Cara Setting Proxy Server di Windows
By: Johan Supriyanto, S.Kom. - Maret 27, 2019
Cara Setting Proxy Server di Windows - Terdapat bermacam-macam manfaat yang dapat kita peroleh ketika tersambung dengan Proxy Server. Mungkin kamu berkeinginan untuk menyembunyikan identitas IP kamu, entah itu untuk melindungi privasi, maupun untuk mengakses website yang diblokir di negara tertentu. Meskipun kami lebih merekomendasikan menggunakan VPN daripada menggunakan Proxy Server, tetapi bagi kamu yang ingin memanfaatkan Proxy Server pada Windows, maka berikut ini bisa kamu simak penjelasan tentang setting proxy server di windows 10 dan juga Windows 10.
Setting proxy yang kami lakukan ini akan membuat aplikasi yang kamu pakai seperti Google Chrome, Microsoft Edge, IE, Opera, Firefox dan berbagai aplikasi yang menggunakan proxy server lainnya. Daftar proxy server ini dapat kamu peroleh dari berbagai tempat, kamu hanya perlu googling saja dan mencari proxy server yang performanya baik (kadang proxy server yang gratis performanya kurang baik, lemot digunakan, dan sering mengalami disconnect. Jadi kamu perlu untuk mencoba dan memilih mana yang terbaik.
Daftar proxy favorit kami salah satunya yaitu yang disediakan oleh free proxy list.
Keterangan: Sebelum kamu melakukan setting proxy pada Windows, kamu bisa melakukan pengecekan IP asli kamu terlebih dahulu sebelum terhubung proxy dengan membuka halaman Whatismyipaddress.com.
Cara Setting Proxy Server di Windows 10
Untuk mengatur proxy server di Windows 10 tidaklah sulit, kamu hanya perlu membuka Settings -> Network & Internet -> Proxy.
Opsi Automatically detect settings secara default akan aktif. Ituu artinya windows secara otomatis akan mendeteksi pengaturan proxy menggunakan WPAD (Web Proxy Auto-Discovery Protocol). Nah apabila kamu ingin melakukan setting proxy server di Windows 10 sesuai dengan keinginan kamu, maka kamu matikan terlebih dahulu pilihan opsi tersebut dengan mengubahnya menjadi Off.
Setelah itu di bagian Manual Proxy Setup, kamu aktifkan dengan mengubah opsi menjadi On, kemudian IP dan Port dari Proxy Serva yang kamu temukan.
Jika kamu mau, kamu dapat juga menginputkan daftar URL yang tidak ingin kamu akses menggunakan proxy server (opsional), pisahkan tiap-tiap daftar URL dengan menggunakan tanda semicolon (;).
Apabila sudah, klik Save.
Sekarang silahkan cek IP kamu, dan apabila sudah sukses tersambung dengan proxy maka seharusnya IP kamu akan berubah menjadi sesuai dengan IP Proxy tersebut.
Ada kalanya kamu akan tidak tersambung ke internet, itu artinya proxy yang kamu pakai telah mati, atau kualitas dari proxy nya yang kurang baik. Apabila hal seperti itu terjadi, maka carilah proxy yang lain yang lebih bagus.
Cara Setting Proxy Server di Windows 7
Sebenarnya cara setting proxy server pada Windows 10 tidak jauh beda dengan setting di Windows 10, yang membedakannya yaitu kamu harus mengaturnya lewat Control Panel. Caranya yaitu kamu buka Control Panel -> Network and Internet -> Internet Options -> sesudah itu bukalah tab Connections -> dan klik LAN settings.
Opsi Automatically detect settings secara default masih tercentang (aktif). Untuk menggunakan proxy server yang secara manual kamu atur, maka kamu perlu menghilangkan centang pada opsi Automatically detect settings.
Kemudian di bagian Proxy Server, centang Use a proxy server for your LAN, kemudian masukkan detail IP dan port proxy di sana.
Apabila kamu ingin melakukan pengaturan proxy yang berbeda untuk HTTP, HTTPS, FTP ataupun SOCKS protocol, kamu dapat mengklik Advanced serta mengaturnya di situ dengan menhilangkan tanda centang Use the same proxy server for all protocols. Namun apabila tidak kamu tidak perlu melakukan hal itu.
Pada opsi advanced tersebut kamu juga dapat memasukkan daftar URL yang tidak ingin kamu akses melalui proxy, termasuk juga dapat memasukkan alamat wildcard seperti *.local
Sekarang kamu tinggal menyimpan pengaturan tersebut dengan memilih OK.
Cek IP dan juga alamat IP kamu akan sudah menggunakan IP dari proxy server tersebut. Jika menemukan masalah koneksi, maka carilah proxy server yang lain yang masih aktif dan mempunyai kualitas koneksi yang baik.
Demikian tutorial yang dapat kami bagikan tentang Cara Setting Proxy Server di Windows. Semoga tutorial yang kami bagikan dalam blog sistem operasi komputer dapat bermanfaat. Baca juga tutorial tentang: Cara Menggunakan Proxy di Mozilla Firefox.