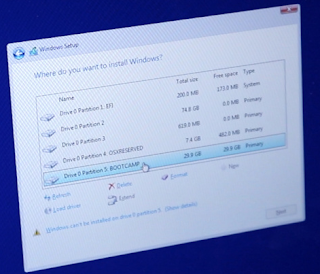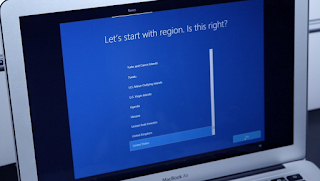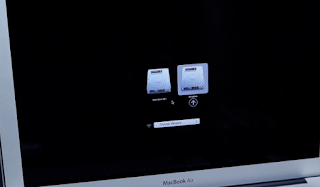Cara install Windows di Macbook
By: Johan Supriyanto, S.Kom. - Juli 17, 2019
Cara install Windows di Macbook - Sebenarnya ada beberapa cara dapat digunakan untuk menginstall Windows di Mac, misalnya dengan menggunakan virtual machine, dual boot melalui boot camp, atau menginstall pada eksternal drive dengan windows to go. Semuanya mempunyai kelebihan dan kekurangan tersendiri.
Namun pada pembahasan kali ini kami akan memberikan cara install Windows di Mac dengan menggunakan Boot Camp Assistant, karena jika kamu ingin menggunakan Widnows di Mac dengan performa yang optimal, maka menginstall dengan Boot Camp ini merupakan cara yang paling mudah dilakukan.
Cara install Windows di Macbook dengan Bootcamp
Langkah pertama kamu siapkan dulu file ISO Windows. Di sini kami akan menginstall windows 10, yang file ISO nya dapat kamu download di sini.
Kamu pastikan memilih Windows 10 versi 64-bit, kemudian klik download.
Sambil menunggu proses download selesai, kamu coba cek sisa storage di MacBook, pastikan masih ada space yang kosong sekitar 55GB. Apabila kurang dari itu hapuslah file-file yang sudah tidak berguna, bisa juga dengan uninstall beberapa aplikasi yang jarang kamu gunakan, atau dengan memindah berbagai file dan dokumen penting ke dalam hardisk eksternal.
Kamu dapat bersih-bersih secara manual, atau dengan menggunakan CleanMyMac supaya lebih mudah. Apabila belum punya, kamu dapat menggunakan 30 hari secara gratis lewat Setapp, download di sini.
Apabila ruang kosong pada storage Mac kamu telah mencukupi, dan file ISO Windows telah kamu terdownload, sekarang saatnya bersiap-siap untuk menginstall Windows. Pertama kamu lepaskan semua perangkat dan aksesoris yang terhubung dengan macbook, baik itu sd card, hardisk eksternal, dan lain sebagainya. Kemudian hubungkan MacBook ke charger.
Apabila sudah, bukalah boot camp assistant. Klik saja continue. Sesudah itu pilihlah file ISO Windows yang tadi telah kamu download. Untuk partisinya, kamu dapat mengaatur sendiri besarnya partisi Windows dengan cara menggeser batas partisi.
Selanjutnya Boot camp assistant akan langsung mendownload berbagai driver Windows untuk Mac, kemudian dilanjutkan dengan mempersiapkan partisi dan juga file instalasi Windows. Begitu saat proses telah selesai Macbook akan secara otomatis merestart dan setelah itu akan dibawa masuk ke windows installer. Di sini kamu hanya perlu mengikuti proses install windows seperti biasanya, mulai dari menentukan bahasa, memasukkan key lisensi, dan accept license term.
Nah ini merupakan bagian yang sangat penting, perhatikan dengan baik-baik. Apabila kamu dihadapkan dengan pilihan partisi seperti ini, pilihlah partisi yang berlabel BOOTCAMP, lalu klik format, dan OK. Perlu diingat, jangan format partisi yang lain selain BOOTCAMP.
Oke klik next. Maka proses instalasi Windows akan langsung dimulai. Kamu ikuti saja langkah-langkah instalasi Windows hingga selesai.
Pilihlah region yang kamu inginkan, keyboard layout, kemudian sign in ke Microsoft Account, set up PIN, untuk bagian link to phone, kamu skip saja. Untuk onedrive bebas, kalau di sini memilih only save files to this PC karena tidak di siini tidak menginginkan sinkronisasi ke cloud. Untuk Cortana bebas ingin kamu aktifkan ataukah tidak, atur privacy, dan sudah selesai, kamu tinggal menunggu beberapa saat dan kamu selanjutnya akan dibawa masuk ke Windows.
Pada saat pertama kali masuk Windows, kamu akan melihat tampilan window instalasi driver, kamu install saja supaya Windows dapat berjalan dengan optimal di macbook kamu.
Selanjutnya Macbook akan merestart, dan ketika pertama kali masuk windows sesudah instalasi driver, kamu jangan heran apabila muncul tampilan Command Prompt, ini merupakan proses penuntasan instalasi driver dan ini hanya terjadi sekali saja.
Akhirnya selesai, windows kamu kini sudah siap untuk digunakan.
Sedikit tips untuk kamu yang sudah berhasil menginstall windows di macbook dengan Boot Camp, kamu akan menjumpai experience scroll di touchpad berkebalikan dengan di Mac. Scroll yang arahnya ke bawah akan menjadi ke atas, begitu pula sebaliknya, karena sebenarnya nature scroll pada windows dan mac memang berbeda.
Untuk mengatasi hal itu kamu dapat menginstall driver tambahan dari pihak ketiga yang bernama Trackpad++ yang dapat kamu download di sini.
Sesudah itu jalankan, apabila muncul notifikasi smart protection seperti ini, kamu klik more info, lalu pilih Run Anyway. Ikuti saja langkah yang diberikan, pilih versi macbook, dan restart apabila sudah.
Jangan sampai lupa tekan dan tahan option ketika proses restart, ini supaya muncul pilihan booting, kemudian pilih ke Windows.
Sudah beres, sekarang Macbook kamu sudah menjadi dual boot macOS dan Windows dengan experience yang sekarang sudah cukup mirip. Untuk dapat beralih dari satu OS ke OS lain, kamu dapat tekan dan tahan option pada saat restart atau saat menyalakan Macbook, lalu pilih mau booting menggunakan MacOS ataukah dengan Windows. Atau jika dari Windows, kamu dapat klik pada systray icon Boot Camp ini, kemudian pilih restart in OS X.
Menginstall Windows di MacBook dengan menggunakan Boot Camp ini sangat recommended, khususnya bagi kamu yang ingin performa Windows yang optimal dengan kemudahan dalam proses instalasinya.
Namun cara itu ada kelemahannya yaitu, install Windows dengan Boot Camp hanya dapat dilakukan pada hardisk atau SSD internal Mac saja. Jadi bagi kamu pengguna Macbook yang mempunyai kapasitas penyimpanan yang terbatas, misal SSD 128GB dan sudah hampir penuh, akan mengalami kesulitan jika menggunakan cara ini.
Baca juga tutorial tentang: Cara Dual Boot Ubuntu dan Windows 10
Cara install Windows di Macbook dengan Bootcamp di atas selain dapat digunakan untuk menginstall Windows 10, juga dapat digunakan untuk menginstall Windows 7. Demikian tutorial yang dapat kami tulis, semoga tutorial dalam blog sistem operasi komputer ini dapat bermanfaat.